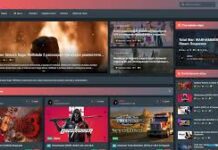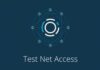Установка BitTorrent Sync в системное окружение Windows, ее первоначальная настройка и добавление файлов (папок) для синхронизации между мобильным устройством Андроид и персональным компьютером.
Надеемся, что с помощью инструкций, размещенных на нашем сайте, вы уже научились устанавливать соединение между вашими гаджетами и настольным компьютером, а также наловчились оперировать файлами мобильного устройства удаленно.
В этой инструкции нам хотелось бы на практическом примере объяснить, что такое “синхронизация” и для чего она нужна. В качестве основной программы синхронизации андроид с ПК мы будем использовать программу BitTorrent Sync и ее мобильный клиент.
Огромным плюсом такого решения является тот факт, что BitTorrent Sync программно реализован на самых популярных платформах (Windows, Linux, MacOS) и имеет полностью функциональные аналоги для самых популярных мобильных операционных систем.
Итак, с выбором софта для организации процесса синхронизации файлов мы определились. Теперь же давайте кратко обозначим задачу, которая будет стоять перед нами.
Предположим, что на вашем домашнем компьютере есть папки (файлы), которыми вы постоянно пользуетесь или же которые необходимо иметь “под рукой”. И эти папки (файлы) должны быть в актуальном состоянии. Следовательно, они регулярно должны обновляться и желательно, чтобы это происходило без вмешательства пользователя.
Приступим в решению поставленной задачи?
1. Установка программы на персональный компьютер
В принципе, задача не такая уж и сложная. Главное – правильная настройка связки “компьютер – гаджет”. Начнем, как и положено, с установки программы BitTorrent Sync в окружение Windows. Для этого мы переходим на сайт разработчика приложения по адресу http://goo.gl/WhQZ8T и загружаем инсталляционный файл, нажав кнопку “Загрузить Sync бета”.
Что касается самого процесса установки программы, то, уверены, проблем у вас возникнуть не должно. Настоятельно советуем изменять настройки установщика только в том случае, если вы уверены в том, что делаете. Нажимаем кнопку “Установить”.
По прошествии нескольких секунд в системном трее операционной системы Windows появится иконка BitTorrent Sync
и автоматически откроется окно самой программы с диалогом начальной настройки сервиса. Принимаем условия лицензионного соглашения.
Всё, приложение готово к работе. Давайте теперь бегло ознакомимся с основными элементами его интерфейса и наиболее важными настройками сервиса.
Для перехода в меню параметров необходимо нажать иконку с изображением шестеренки. В открывшемся окне вы можете изменить имя устройства,
изменить язык приложения и настроить отображение информационных столбцов в главном окне BitTorrent Sync.
Click here to preview your posts with PRO themes ››
На вкладке “Дополнительно” пользователь имеет возможность задать параметры текущего интернет-соединения и указать программе, журналировать ли работу сервиса.
Плюс ко всему, нажав на ссылку “Другие опции”, практически любой аспект функционирования приложения можно задать самостоятельно в цифровом виде.
Следующая иконка на панели главного окна сервиса синхронизации – это история установки соединений и обмена файлами. Именно в этом пункте вы всегда сможете ознакомиться с журналом работы программы и, если таковые будут, ошибками процесса сравнения файлов (папок).
Будем считать, что BitTorrent Sync мы уже настроили. Теперь же пришло время добавить папку на персональном компьютере, файлы в которой нам необходимо синхронизировать с мобильным устройством.
2. Добавление папок (файлов) для синхронизации
Для выбора интересующего нас каталога нажимаем кнопку “Добавить файлы” в левом верхнем углу основного окна программы. Обратите внимание, что BitTorrent Sync синхронизирует файлы как объекты, совершенно не делая различий по их типу. Поэтому синхронизировать вы можете абсолютно любые данные (музыку, фотографии, документы и так далее).
На этом шаге пользователю предоставляется возможность выбрать уже существующую на компьютере папку. Мы же просто для примера создадим новую папку и дадим ей название “Проверка”.
После того, как каталог для последующей синхронизации будет выбран, появится всплывающее окно, в котором вы можете изменить параметры доступа к объекту, установленные приложением по умолчанию.
Итак, папка отобразилась в интерфейсе программы и прошла первичную индексацию.
Давайте теперь передадим данные, необходимые для подтверждения уровня доступа к синхронизирующимся данным, на мобильное устройство. Для этого в строке с названием нашей папки подведите курсор мышки на пустующее место так, как показано на скриншоте ниже.
Появится диалоговое окно, с помощью которого вы сможете отправить ссылку с кодом доступа посредством электронной почты
как обычное письмо,
сможете скопировать ее в буфер обмена настольного компьютера для последующей работы
или же отсканировать QR-код, содержащий необходимые сведения, с помощью камеры смартфона (планшета).
Кроме того, дополнительный перечень действий с выбранными вами папками (файлами) доступен и в контекстном меню BitTorrent Sync.
Ставим на этом моменте большую и жирную точку )) Настройку приложения на стороне персонального компьютера мы закончили. Во второй части статьи мы постараемся так же подробно описать настройку мобильного клиента программы синхронизации андроид с пк и запуск автоматического переноса сохраненных папок (файлов).